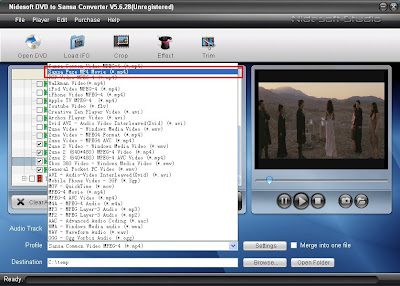Christmas Offer: easily convert DVD and Video to iPod, iPhone, BlackBerry, MP4, Nokia, BlackBerry, etc
Christmas Day is coming, we are having a happy time to celebrate the great time in the whole year. At this time, are you still looking for that perfect present for your friends, for your relatives, for your family, especially for yourself to express our thanks to everyone who have helped us during the past year and reward yourself after hard work? Look no further, here I have a good news to make you this Christmas a time for sharing and giving.
December 12, 2009, Nidesoft Co. Ltd (http://www.nidesoft.com/): Christmas sales for 2009 holiday season have launched today: take up to 25% off hot products and 33% discount suite. The offer is available until January 31, 2010. Thousands of users worldwide will receive their products and suites with a price that won't let them feel economically challenged amid the economic adversity.
Now, firstly, I will show you step by step how to use Nidesoft DVD Ripper which is one of hottest products in order to help you use software after buy it. Then, I will introduce Nidesoft Christmas special product lists. Hope you can select your favorite presents from it!
Part1: How to get movies and music from DVD with Nidesoft DVD Ripper?
Nidesoft DVD Ripper is an excellent software with powerful functions that can convert DVD files to almost all popular video and audio formats including MP4, MP3, AVI,WMV, 3GP, AVC, AAC,etc. The quality is high and the speed is super fast. Also it is easy to use, only a few clicks were needed.
You can download the Nidesoft DVD Ripper by this link: http://nidesoft.com/downloads/dvd-ripper.exe
And you may get more information about this program here: http://www.nidesoft.com/dvd-ripper.html
Download and install this software.
Step 1: you may open Nidesoft DVD Ripper and load DVD movies first.
Click the Open DVD button, browse your computer, find the DVD folder of the movie and open it.
After add your movie, you can click any title or chapter to preview it in the preview window on the right. Then you can choose any titles or chapters you want to convert by click the check boxes before them. In this way, you can choose to convert DVD with the entire movie or just convert one or several chapters.
Step 2: Click the button and show the list of profiles, you can select the profiles you want. For example, if you want to convert your DVD movies to your iPod video player, click the “iPod video MPEG-4 (*.mp4)”. If you don’t know which format to convert, you may choose the profile according to your portable player.
Tips: You may edit your video using the functions below to make your perfect video.
Merge: A regular DVD movie has several chapters, you can convert several chapters into one by click the blank box before merge into one file. Click the check box before any chapter you want and merge them into one file.
Crop: you can cut off the black edges of the DVD movie to watch in full screen by click the crop button. A window will be opened and you can customize the size of screen by your will.
Effect: Click the Effect button you can set special effect including gray effect and negative effect. You can also set the brightness, contrast, saturation and volume.
Trim: as you have selected the clips to convert, you can trim any segment of the clips by clicking the trim button. You can move the slide below the screen or set the start
time and end time to trim any segment.
 Step 3: you may customize the output video with its full functions.
Step 3: you may customize the output video with its full functions.
Settings: If you want to customize the output video’s quality, you can click the settings button to open the settings window and set video resolution, video bitrate, audio channels, and audio bitrate
Destination: Click the browse button and select a location on your computer for the output video files.
Step 4: now you can start your conversion.
After the settings finished, you can just click the convert button to start the conversion. You can view the conversion speed at the bottom. The conversion will be completed in few minutes.
Ok, you have ripped your DVD movies to other format you want, now just enjoy it. At the same time, you may try Nidesoft Video Converter which is excellent video conversion software to help you convert videos and audios to all popular formats such as convert AVI to MP4, MP3 to WAV, WMV to MPEG, MOV to AAC, etc for your different kinds of player. It could support all of the popular multimedia devices, for example, iPhone, iPod, Nokia, Blackberry, Google Phone, PSP and Zune, etc. If you have these two software, then you can easily and conveniently watch DVDs and videos in any of your mobile or multimedia player.
Part2: Nidesoft Christmas special offer: buy one, get one.
Nidesoft Inc. recently has released eight new products, composed four groups:
1 Nidesoft DVD Ripper is best software to rip DVD to many other formats and Nidesoft Video Converter is professional video conversion software to convert video or audio files between all popular formats.
2 Nidesoft DVD to Blackberry Converter is an excellent Blackberry Video tool which could convert DVD to Blackberry video and music: 3GP, MP4, MP3, etc.
And Nidesoft Blackberry Video Converter is powerful and wonderful Movie Converter for Blackberry series mobile phone. It could convert video and audio files to your Blackberry movie and music format.
3 Nidesoft DVD to iPhone Converter is professional iPhone conversion sofrware which could convert dvd to iPone movie, iPod Video MP4, rip DVD to iPhone audio, iPod Music MP3 and M4A, and other Apple mobile devices including iPod and Apple TV.
And Nidesoft iPhone Video Converter is the best iPhone converter software to convert many video files and audio files such as MOV, MP4, DivX, ASF, 3GP, WMV, MPEG, AVI, OGG, and AC3 to iPhone movies or iPhone music.
4 Nidesoft DVD to Sansa Converter is the first and best DVD to Sandisk Sansa ripper software which could convert DVD to Sansa video and audio formats and support all the Sandisk player series, including: Sansa View Video Player, Sansa Fuze MP3 player, and Sansa Clip, etc.
And Nidesoft Sansa Video Converter is the first professional Sansa Media Converter software. It will help you to convert video and audio files to Sandisk Sansa compatible format.
These new products were designed for the new launched mobile phones. With this software you may convert your DVD files or videos to your mobile phone and all other portable players easily with high quality and fast speed. During the Christmas holiday, if you buy any one of them, you can get another one in the same group for free. Just send email to: support@nidesoft.comto get the free one.
My suggestion: you may buy one DVD converter and free get one video converter in its same group, and then you could convert both your DVD and videos to your players. In this way during holiday you could enjoy all your movies and music in your portable player anytime, to spread your digital joy everywhere.
Nidesoft Christmas promotion is aimed at happy Christmas for all its users, to spread the digital fun everywhere in the holiday, as its products are all focused on electronic entertainment. Want to get more digital fun and share it on Christmas holiday? Visit the Nidesoft Christmas special offer.